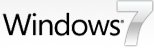How to Manage your Documents and Files with Libraries in Windows 7?
How to Manage your Documents and Files with Libraries in Windows 7?
With the old editions of Windows like XP and Vista, it can be a tiresome job to manage documents, photos, music etc that are present in different directories on the hard drives. The new feature named Libraries in Windows 7 helps you to organize all your folders from different locations in the hard drives in a single place.
Follow the given steps to use default Libraries in Windows 7: To access the Libraries in the computer, click on Start.
Click your user name to open your personal folder.

Click on Libraries in the left pane. You will be able to see the 4 default Libraries: Documents, Videos, Pictures and Music.

Libraries in Windows 7 reveal files stored in different hard drives of the computer. This is what a Music Library looks like.

You can make your own Library in addition to the ones that already exist.
How to Make Your Own Libraries in Windows 7:
Click on the New Libraries button in the left pane.

A new Library will come up simply like a new folder.
Label your new Library.

As you go into your new Library, you can add new files, documents, as well as new folders.

In order to add new folder locations to the Library, you just have to click on the hyperlink that displays the present number of locations.

Click the Add button to include other locations of your computer.

Right-click on the Library icon.
Select Properties and add a folder from there.

In addition to this, you can Right-click on a folder and include it in any library as you are navigating the explorer.

All this will make a little change to the user interface. It is very good feature and makes the navigation of folders and files very easy.

With the old editions of Windows like XP and Vista, it can be a tiresome job to manage documents, photos, music etc that are present in different directories on the hard drives. The new feature named Libraries in Windows 7 helps you to organize all your folders from different locations in the hard drives in a single place.
Follow the given steps to use default Libraries in Windows 7:
To access the Libraries in the computer, click on Start.
Click your user name to open your personal folder.
Click on Libraries in the left pane. You will be able to see the 4 default Libraries: Documents, Videos, Pictures and Music.
Libraries in Windows 7 reveal files stored in different hard drives of the computer. This is what a Music Library looks like.
You can make your own Library in addition to the ones that already exist.
How to Make Your Own Libraries in Windows 7:
Click on the New Libraries button in the left pane.
A new Library will come up simply like a new folder.
Label your new Library.
As you go into your new Library, you can add new files, documents, as well as new folders.
In order to add new folder locations to the Library, you just have to click on the hyperlink that displays the present number of locations.
Click the Add button to include other locations of your computer.
Right-click on the Library icon.
Select Properties and add a folder from there.
In addition to this, you can Right-click on a folder and include it in any library as you are navigating the explorer.
All this will make a little change to the user interface. It is very good feature and makes the navigation of folders and files very easy.